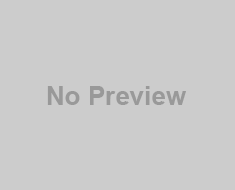How to search files using the “find” command in Linux
 If you are at *nix system, whether you are System administrator, common user, programmer or whoever; you will surely need to find file using different criteria. For that *nix system has very powerful and efficient command called “find”.
If you are at *nix system, whether you are System administrator, common user, programmer or whoever; you will surely need to find file using different criteria. For that *nix system has very powerful and efficient command called “find”.
The find command is a powerful *nix utility that allows the user to find files located in the file system through various criteria such as the file name, owner, group, size, inodes, when file was last accessed, when the file status was last changed, the file’s permissions, even using regular expression pattern etc.
I will try to cover maximum usage of commands that you are gonna need for any such operations. I hope after reading those examples one will easily use find command for one’s problem.
Syntax for find command:
find where-to-look criteria what-to-do
Examples
1. Find a file “alien.coders” that exists somewhere in the file system
$ find / -name alien.coders -print
If the file is found the path to the file will be printed as output. On most platforms the -print is optional, however, on some *NIX systems nothing will be printed without using print. If you don’t provide any arguments, find searches recursively through all the directories.
2.Find a file without searching network or mounted file systems
$ find / -name alien.coders -print -xdev
I found it useful, when you have mounted network drives or file systems that you do not want searched (Like Windows box or other remote servers). This will surely increase the search speed greatly if the mounted file system is large or over a slow network. “-mount” does the same thing as “-xdev” to make it compatible with other versions of find.
3.Find a file without showing “Permission Denied” messages
$ find / -name alien.coders -print 2>/dev/null
When find tries to search a directory or file that you do not have permission to read the message “Permission Denied” will be output to the screen. The 2>/dev/null option sends these messages to /dev/null so that the found files are easily viewed.
4.Find a file, who’s name ends with .coders, within the current directory and only search 3 directories deep
$ find . -name *.coders -maxdepth 3 -print
-maxdepth option allows you to specify till how much deeper you want to search for a file by specifying n digit i.e. –max depth 3 in the above example.
5.Search directories “./dir1” and “./dir2” for a file “alien.coders”
$ find ./dir1 ./dir2 -name alien.coders -print
6.Search for files that are owned by the user “aliens”
$ find /alice/in/wonderland/ -user aliens -print
The files output will belong to the user “aliencs”. Similar criteria are -uid to search for a user by their numerical id, -group to search by a group name, and -gid to search by a group id number.
7.Find a file that is a certain type. “-type l” searches for symbolic links ( manual page of find has lot more explanation on this)
$ find /some/directory -type l -print
Several types of files can be searched for:
- b block (buffered) special
- c character (un-buffered) special
- d directory
- p named pipe (FIFO)
- f regular file
- l symbolic link
- s socket
- D door (Solaris)
8.Search for directories that contains the word “alien” but do not end with “.coders”
$ find . -name '*alien*' ! -name '*.coders' -type d -print
The “!” allows you to exclude results that contain the phrases following it.
9.Search files which are modified between 10 and 60 minutes:
find . -mmin +9 -mmin -61
(-mmin +or – n is for minutes and –mtime + or – n is for no of days ( n*24 hours format))
(-n means less than n and +n means more than n like -9 and +61 in that example)
10.find files n days older and above certain file size
We have already seen the use of mtime and we will combine with –size option to find files which are n days older and greater than some file size in *nix. This is very common scenario for system administrator people where they need to delete some large old files to free some space in the machine.
This example of find command will find which are more than 30 days old and size greater than 1MB (1024 Kilo bytes with k option or 1024*1024 Bytes with c option instead of M and G for GB i.e. –size +1G for greater than 1Gb file size).
find . -mtime +10 -size +1M -exec ls -l {} \;
11. Search files which are writable by both their owner and group:
find . -perm -220
or
find . -perm -g+w,u+w
The power of find
find becomes extremely useful when combined with other commands. One such combination would be using find and grep together or with xargs and awk etc.
$ find dir-path -type f -name '*.txt' -exec grep -s Aliens {} \; -print
This sequence uses find to look in give path for a file (-type f) with a name ending in .txt. It sends the files it finds to the grep command via the -exec option and grep searches the file found for any occurrences of the word “Aliens”.
If the file is found it will be output to the screen and if the word “Aliens” is found, within one of the found files, the line that “Aliens” occurs in will also be output to the screen.
12. Find files and print those files whose name contains core.two-or-more-numeric-digits :
Without Regular Expression
find directory-path -name "core.[0-9][0-9]*[0-9]" | xargs ls -lRt | awk '{print $9}'
With regular expression
find directory-path -type f -regex ".*/core\.[0-9]*" | xargs -r ls -lRt | awk '{print $9}'
13. Find files using regular expression and avoid hard link count error
find directory-path -noleaf -type f -regex ".*/core\.[0-9]*" | xargs -r ls -lRt | awk '{print $9}'
Some points to remember while using find command in Linux:
- All arguments are optional though, but what you will do without any argument? What I meant is, if you write just find, then also it will work.
find find . find . -print find -print
- If find command doesn’t locate any matching files then it will produce no output
- You may specify as many place as you wish to search the file. Ex: find /etc/dev /home/aliencoders/ . –name test
- -print action lists the names of files separated by a new line or even send find’s output to xrags though pipe which separates file names using white space. So, it may cause an error if space or new line is encountered in any file name.
No issues, we have better solution. Use “-print0” instead 😀 - For better format output, try to use printf similar to C programming language.
ex: find . –name ‘[!.]*’ –printf ‘Name: %10f Size: %5s \n’ - Note: The ordering of find‘s options is important for getting the expected results as well as for performance reason.
find . -name H* -exec ls -l {} \; executes the command ls -l on each individual file.
find . -name H* | xargs ls -l constructs an argument list from the output of the find commend and passes it to ls.Consider if the ouput of the find command produced:
H1
H2
H3the first command would execute
ls -l H1
ls -l H2
ls -l H3but the second would execute
ls -l H1 H2 H3
the second (xargs) is faster because xargs will collect file names and execute a command with as long as a length as possible. Often this will be just a single command.
If file name is having space then xargs will fail but exec will work because each filename is passes to exec as a single value, with special characters escaped, so it is as if the filename has been enclosed in single quotes.