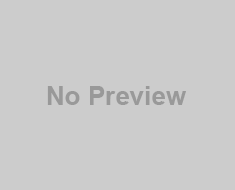I think majority of us use Gmail for mailing purpose at present followed by Hotmail , Yahoo and so on. In my previous post I had mentioned the Features of different mail providers and Minimal Reasons to choose Gmail for personal mailing system.
I think majority of us use Gmail for mailing purpose at present followed by Hotmail , Yahoo and so on. In my previous post I had mentioned the Features of different mail providers and Minimal Reasons to choose Gmail for personal mailing system. There are lots of reasons to choose mail providers, and the attachment size is definitely one of the top reasons to be considered. Recently, Google started to allow file attachment till 10 GB! Of course, there is something that you had to know before using large files as attachment. I will try to provide an overview on how this large file size email attachment works in Gmail.
- First open your Gmail account and click on compose button which is at left top corner (Obviously you know it!). After that you will see one text with the link written as “try out new compose experience.” Don’t worry, if you can’t see this text with your Gmail Account. They are experimenting now with some accounts, so very soon it will be available for your account too! Here is the screenshot for that.

- Click on the link provided, then you will be redirected again to compose your mail in new format which allows large size file attachment. First time you will see an introduction screen. Once you click “Got It”, you will be allowed to compose a new mail.

- You will be able to view new compose layout at right bottom corner like this, which have Cc, Bcc just below from and all other options at below like draft mode, text options, attachment options which I will show you in next screenshot

- After composing mail properly, here comes the fabulous job to attach High Definition Movie or Software in iso format ( more than 700 MB! ) or for e-books whose sizes are greater than 30 MB as I store many e-books in either Hard Drive or Dropbox and now at Google Drive 😀

Now, this is what Google does to attach larger file sizes, It is actually allowing you to insert files from Google Drive where you can store file of any size which is now upto 10 GB for each file. Before this also I was doing the same. I was uploading files to https://docs.google.com which is now being redirected as https://drive.google.com
- To upload file size bigger than 25 MB and upto 10GB, you need to click on Google drive icon shown at the above image, then you will see something like this. You can upload files directly from your hard disk or using Google drive. It clearly mention you can upload files upto 10GB in size stored in Drive 😀 (But you will have only 5GB space in your drive!)

- Once you will upload file(s) successfully, you will have two options before sending, “Share & Send” or “Send without sharing”. Send without sharing means even you mail the attachment to the person; he/she will not be allowed to open. To open that attached file you need to give proper permission to that person. So better click on “Share & Send” option.

- But before clicking on “Share & send” button you need to share it with specific permission which you can do either by clicking “Can View” or “more option” just above the “Share & send” button as shown in the above example. If you click on “More option”, you will be able to see something like this

Now share with caution and then send it to the concerned person.
- If you don’t like, new compose layout or for experiment purpose you opted for newer layout then you can opt for older compose style by clicking on down triangle shaped icon then click on “Switch back to old compose” and Done!

Question: Google advertises that I can upload file size upto 10GB, then why I have only 5 GB quota?
Answer: In Google help page, they have mentioned clearly that this upload limit is of course bigger than free quota user, so one needs to purchase additional Google Drive. It also explains that what kind of file type can be uploaded and opened using Gmail attachment. I would suggest you to go through Google Help page before uploading anything or before purchasing any plans.
Here is the Google Drive Purchase plan: https://www.google.com/settings/storage/

This link explains how to purchase Google Drive in details.
http://support.google.com/drive/bin/answer.py?hl=en&answer=2375128
Few things to note down:
- General attachment still allows only upto 25MB
- For free account holder, one can upload upto 5GB file at max
- To upload even more than 5Gb at a time you need to consider to upgrade package which I mentioned above
- I personally didn’t like new compose layout, although it looks good in most cases. What I didn’t like is, It’s hard to figure out to change email id while sending ( as I have 3 accounts associated with it ) or to edit subject
- I will still prefer old compose layout and will share larger files by uploading files directly to Google Drive instead of using mail layout